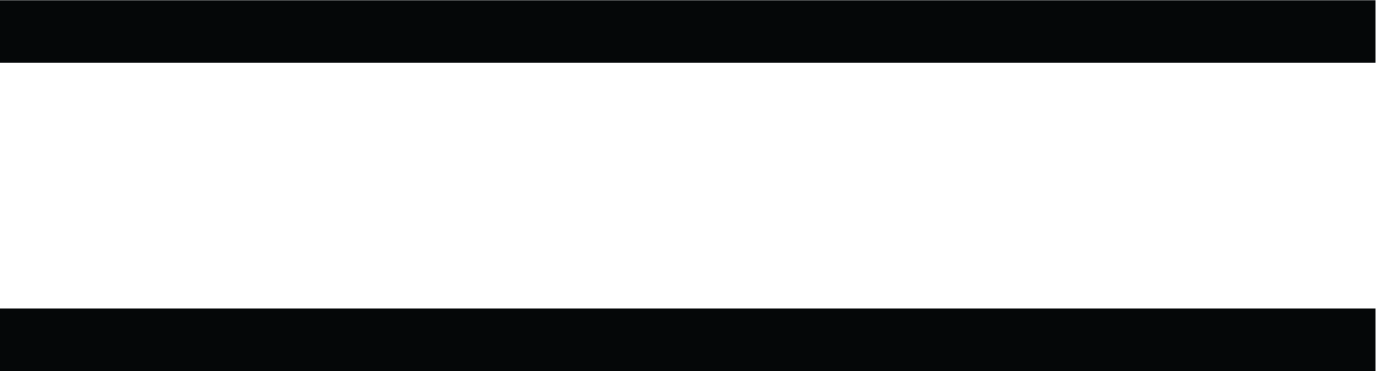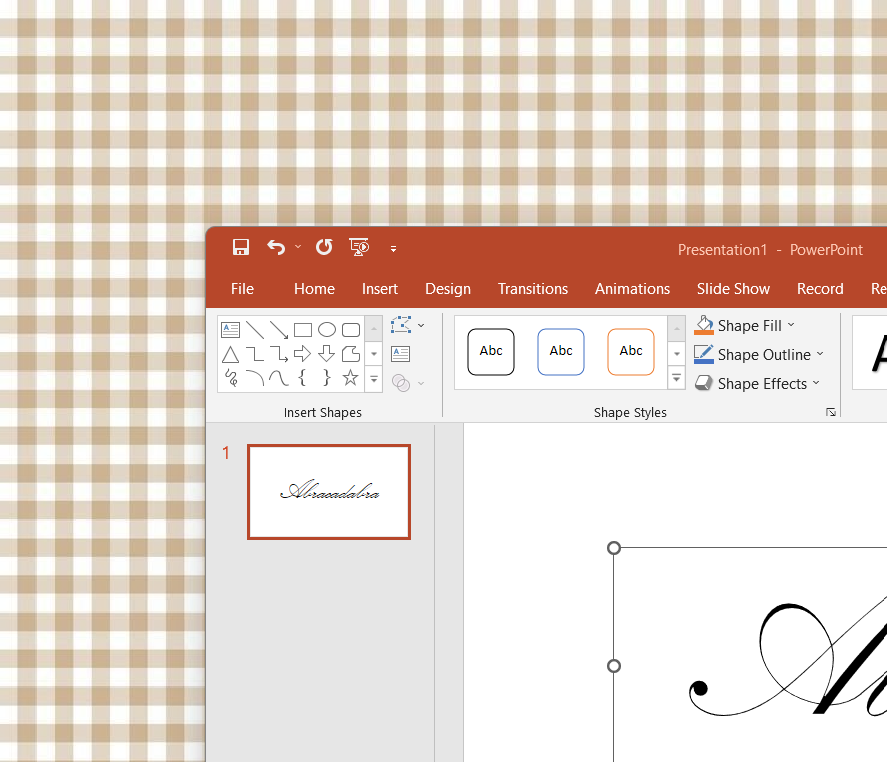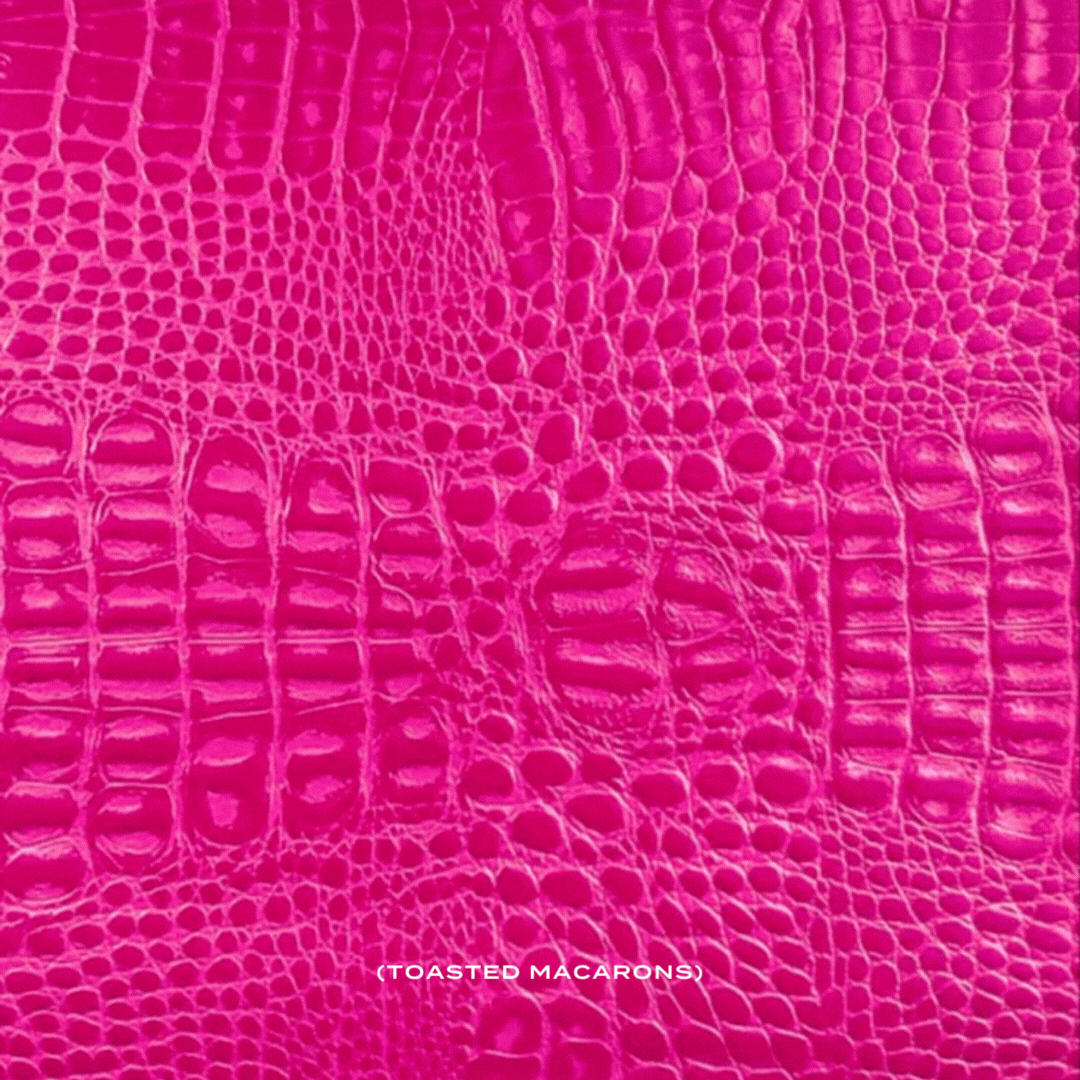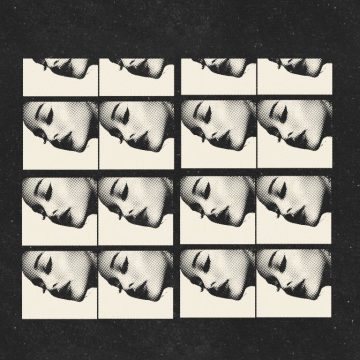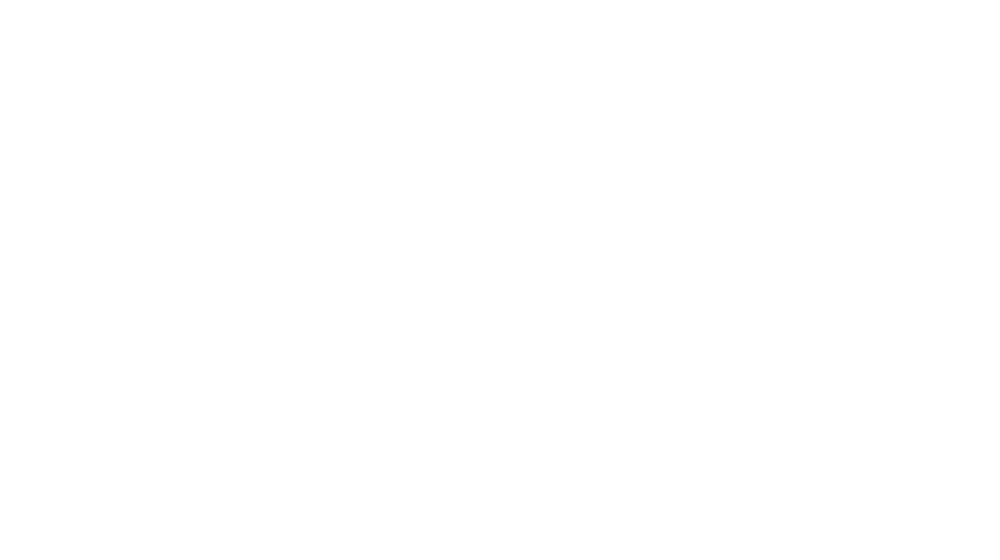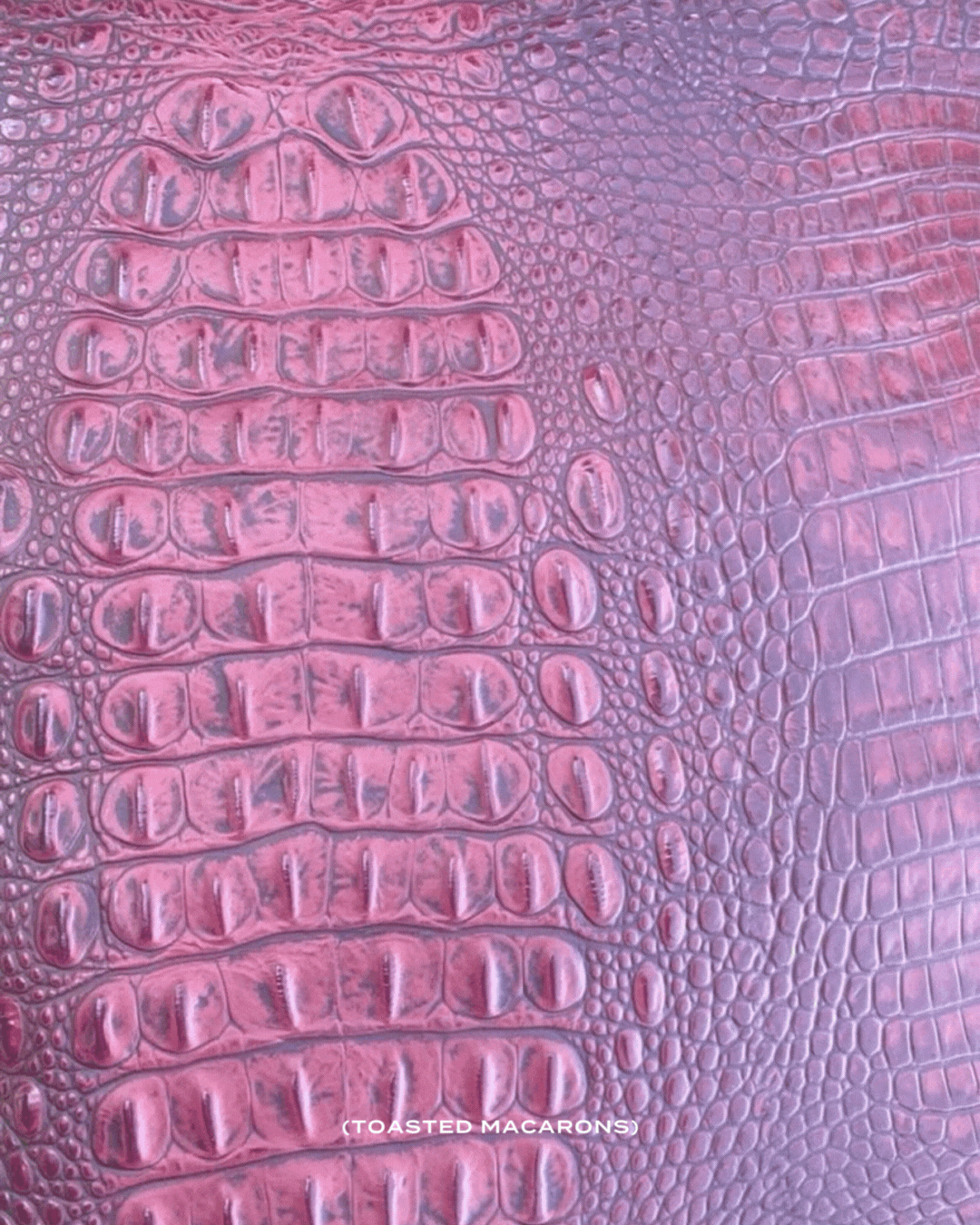Finding the best font combinations on Canva for your graphics or Pinterest pins can be overwhelming. Either the font is too obvious or it’s not clear.
So I thought of helping you out.
Here’s a compilation of 15 font combinations that will look glamourous for your graphics and Pinterest pins.
Now, isn’t that awesome!
So I thought of helping you out.
Here’s a compilation of 15 font combinations that will look glamourous for your graphics and Pinterest pins.
Now, isn’t that awesome!
STEP 01
Open a blank presentation slide. Then type in your word.
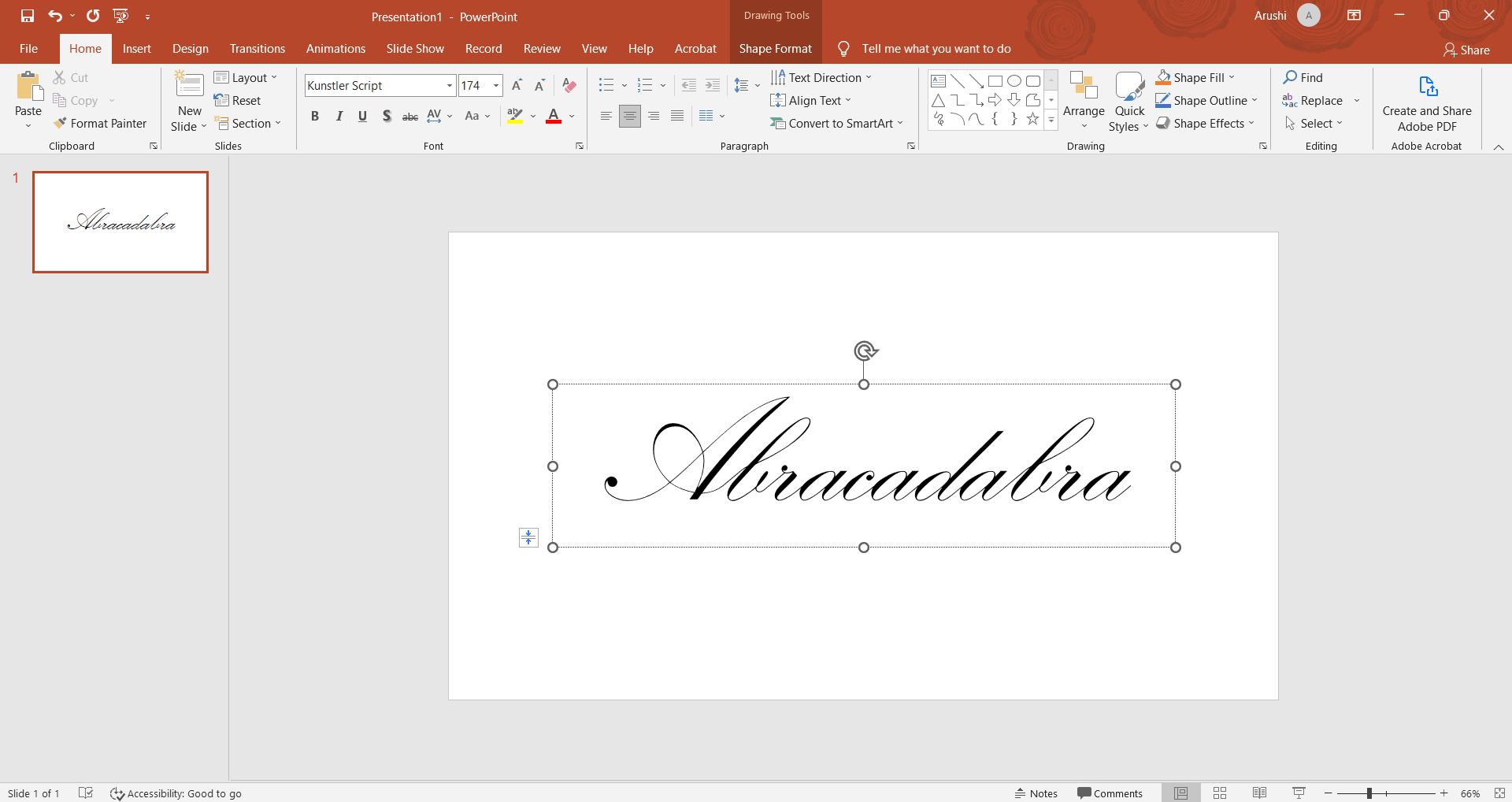
STEP 02
Select the text box you typed your text in by double-clicking on it. Then the shape format tab will appear.
In the word styles category, you will find the text fill option. Click on it and find the picture fill option (selected in grey below)
In the word styles category, you will find the text fill option. Click on it and find the picture fill option (selected in grey below)
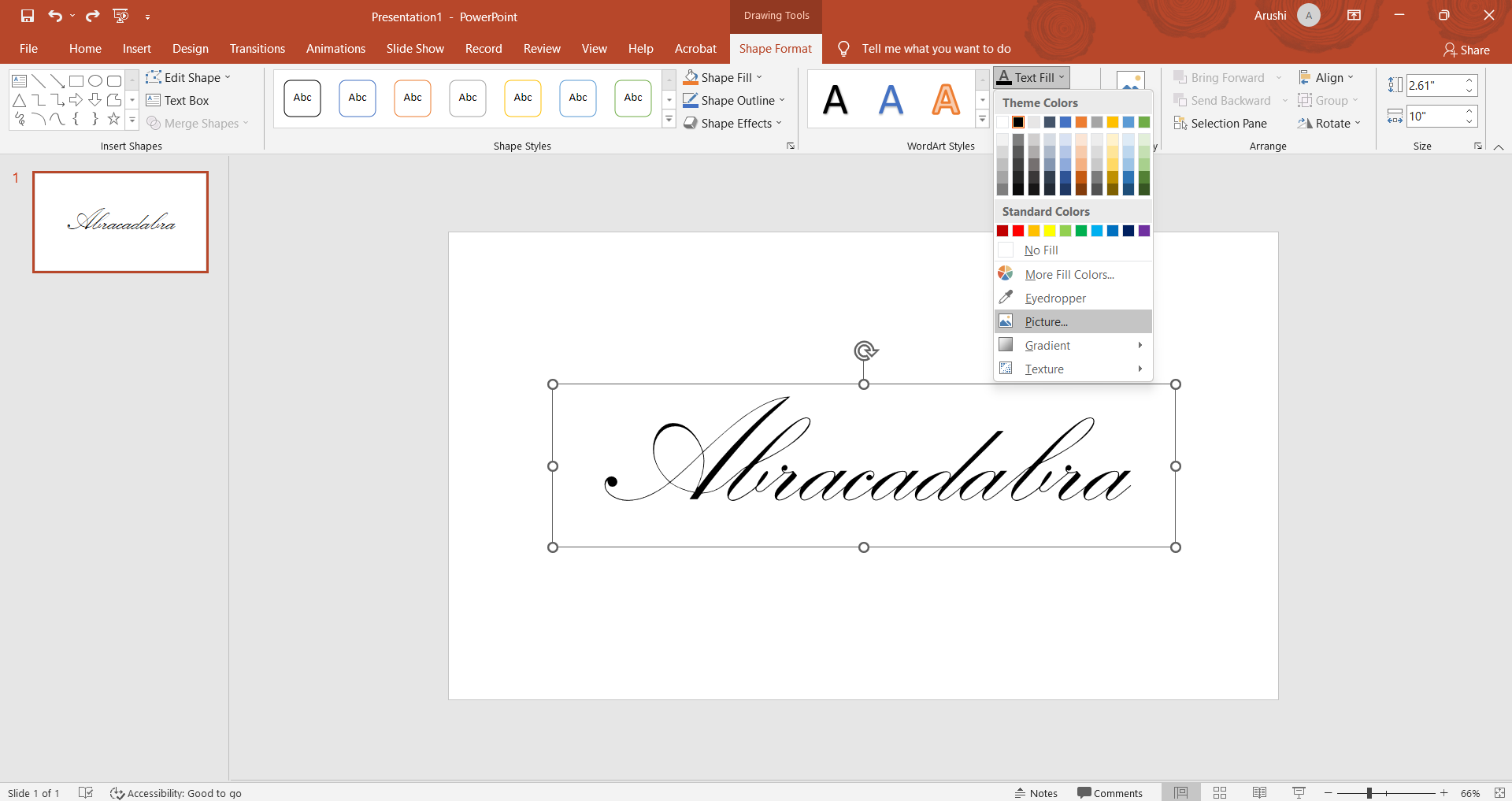
STEP 03
Locate the texture your previously downloaded and open it.
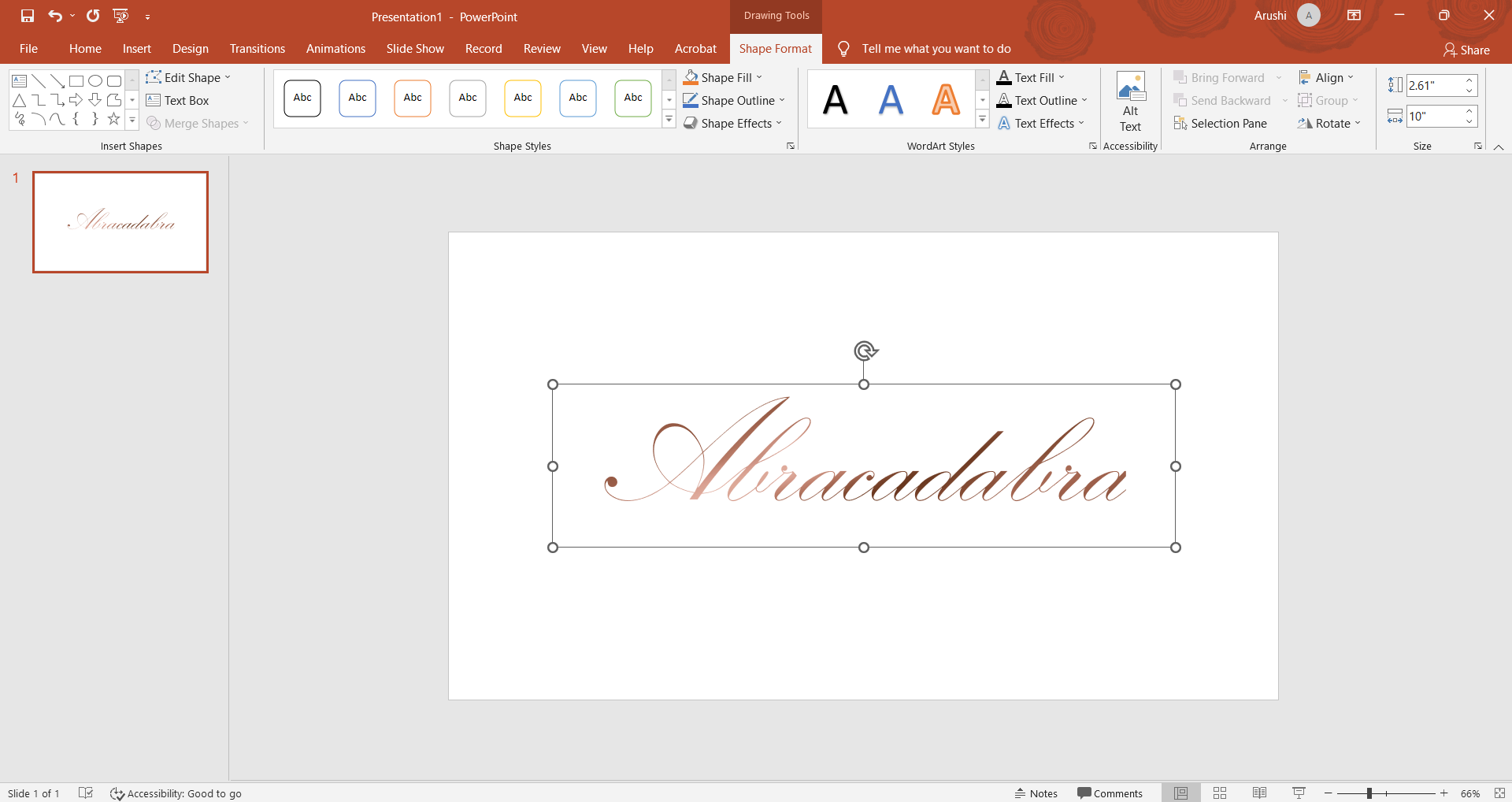
Voila! Your texture is in the text.
Here’s what mine looked like after inserting the texture.
Here’s what mine looked like after inserting the texture.
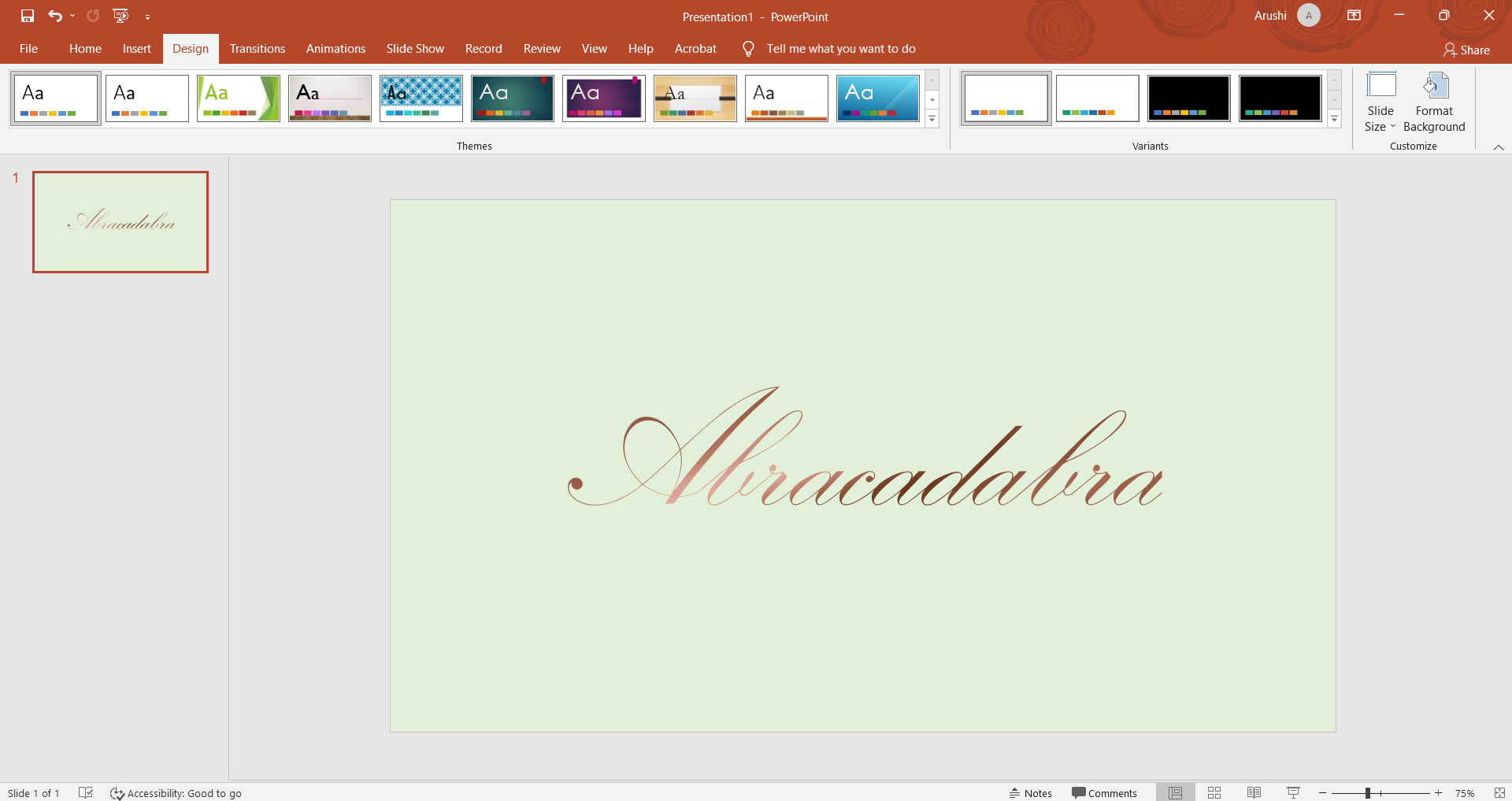
I put in a background and added a styled font so you can get a better and a prettier view of it.
To save it. Right-click on the text box and you’ll see an option as “Save as Picture” Click on it and save it in your desired location. It will save as a PNG by default. So you can use it anywhere and everywhere.
So what do you think? Easy wasn’t it? Stay tuned to figure out how to do this on photoshop. It’s as simple as this. I swear.
So what do you think? Easy wasn’t it? Stay tuned to figure out how to do this on photoshop. It’s as simple as this. I swear.