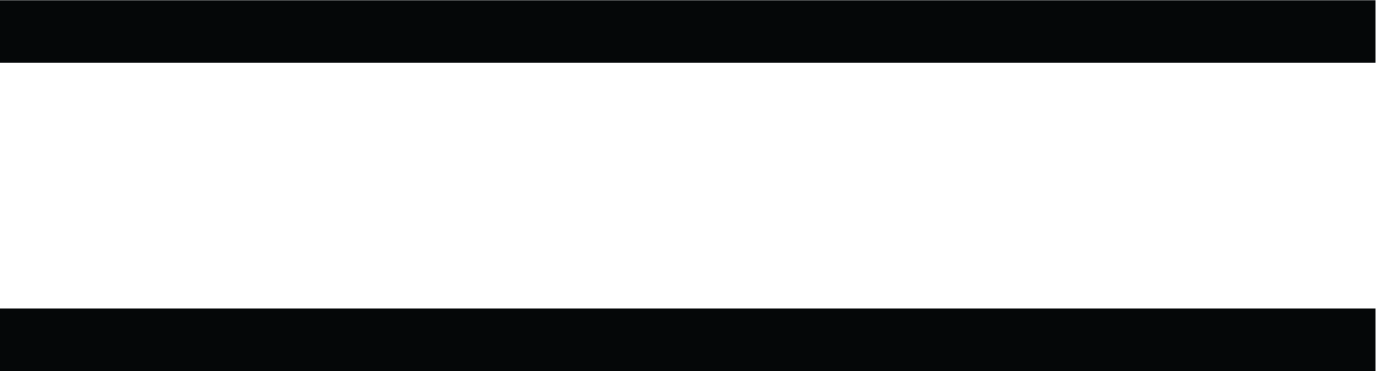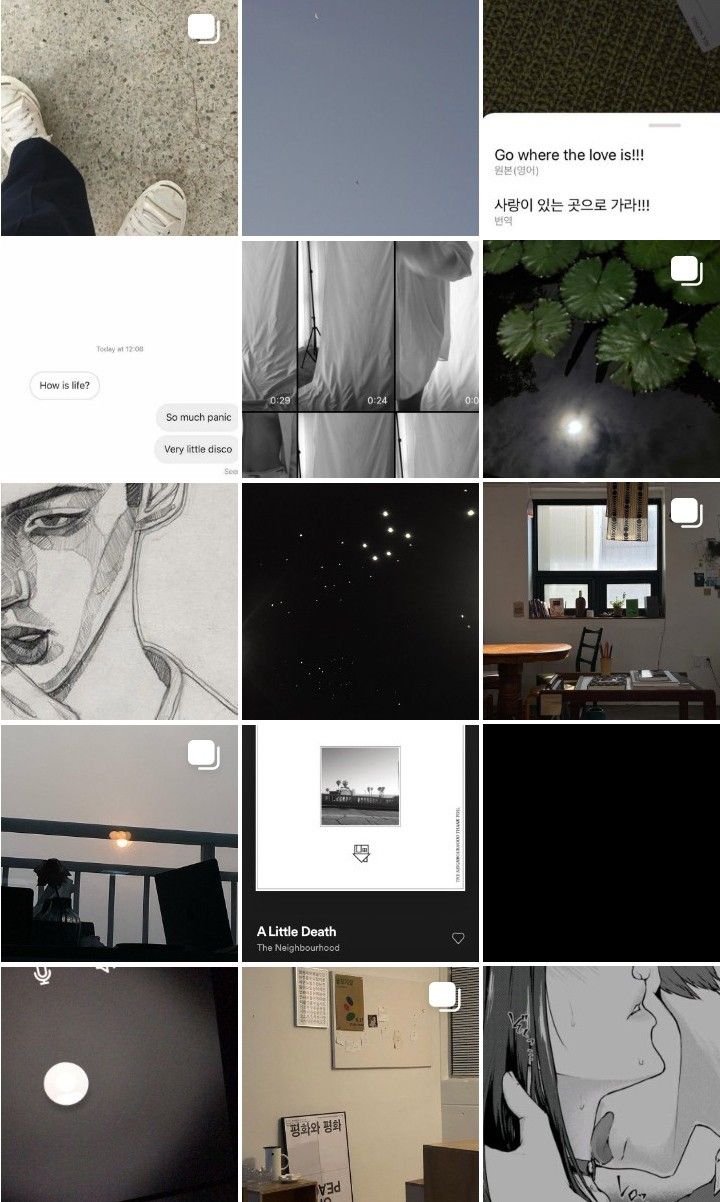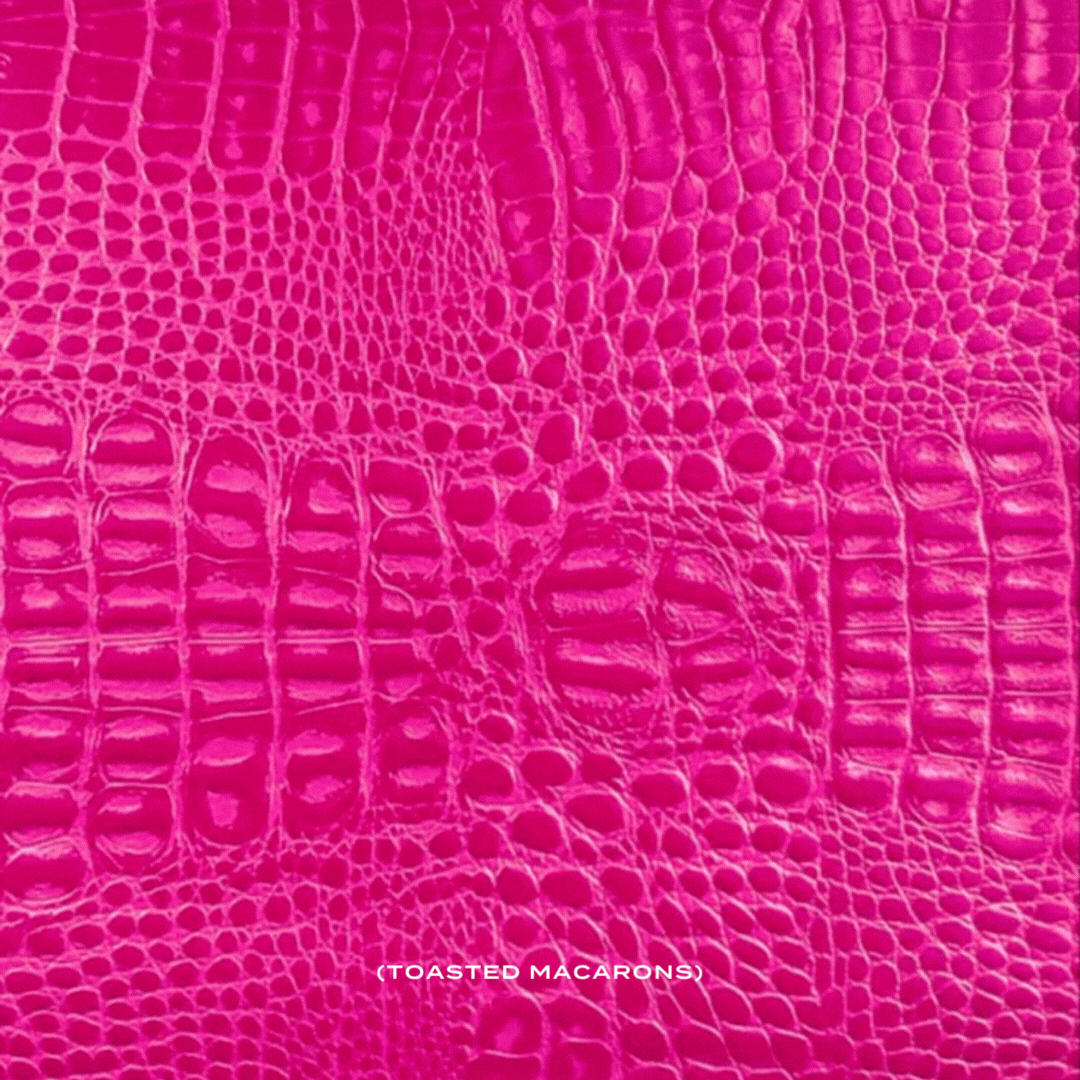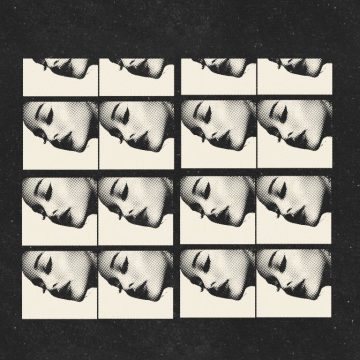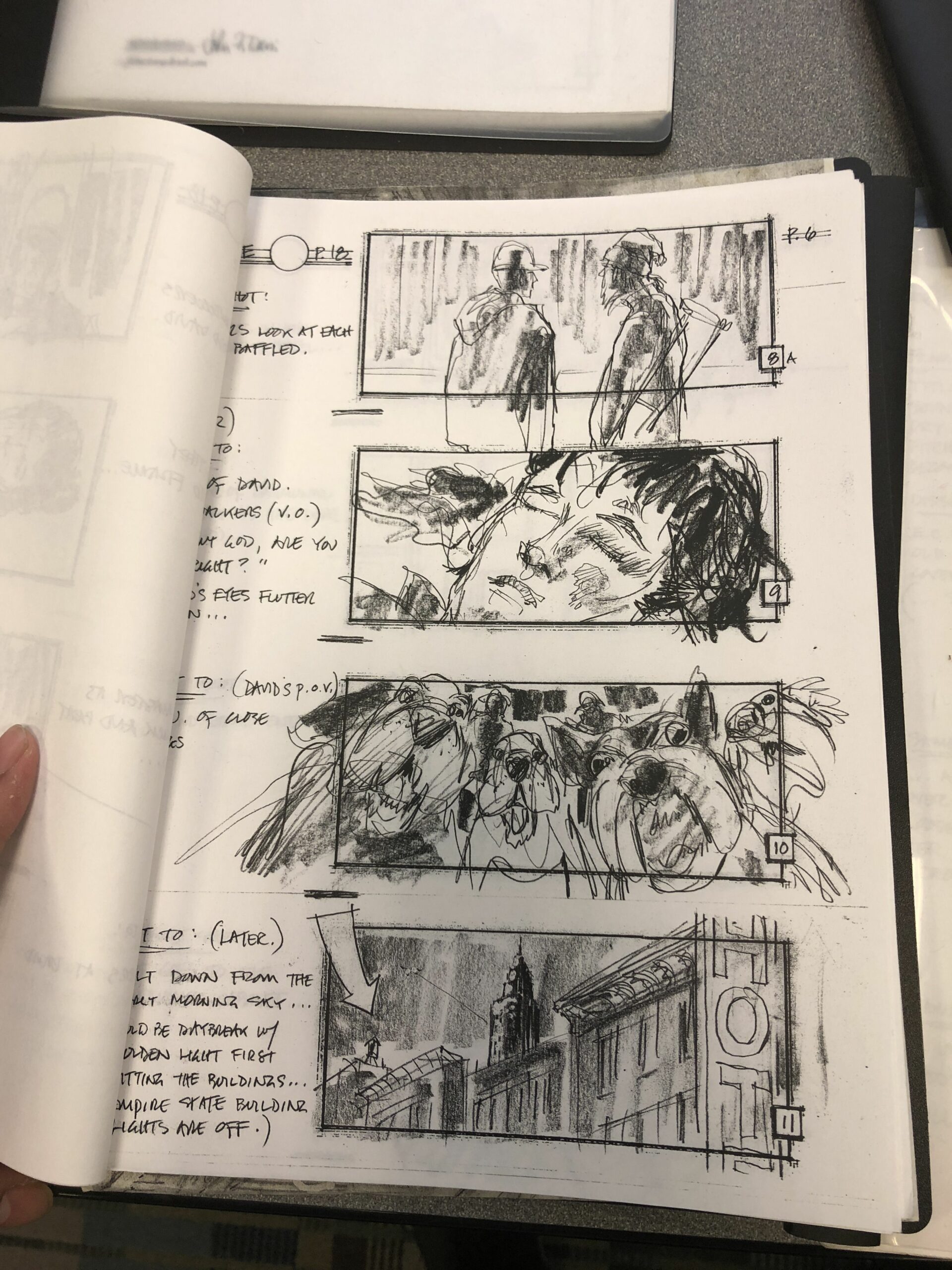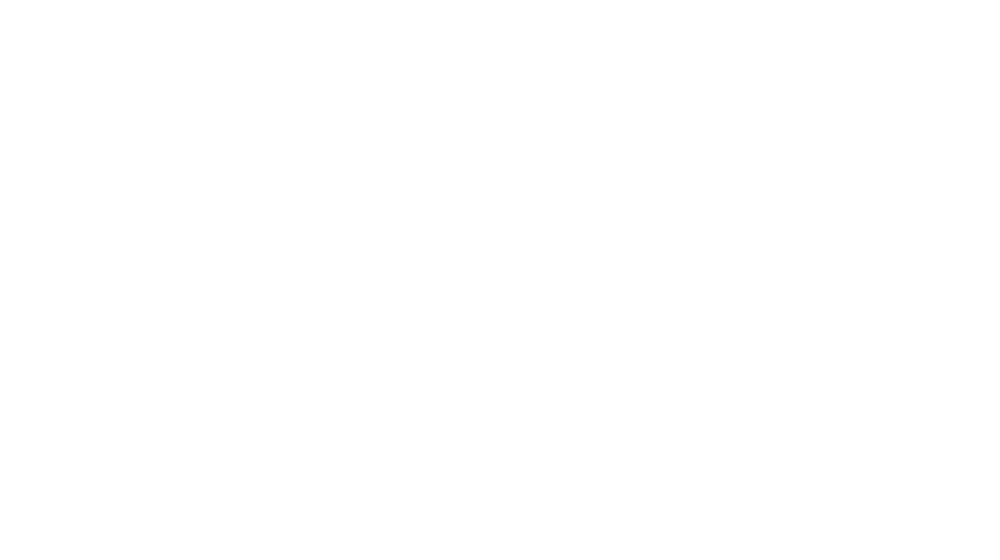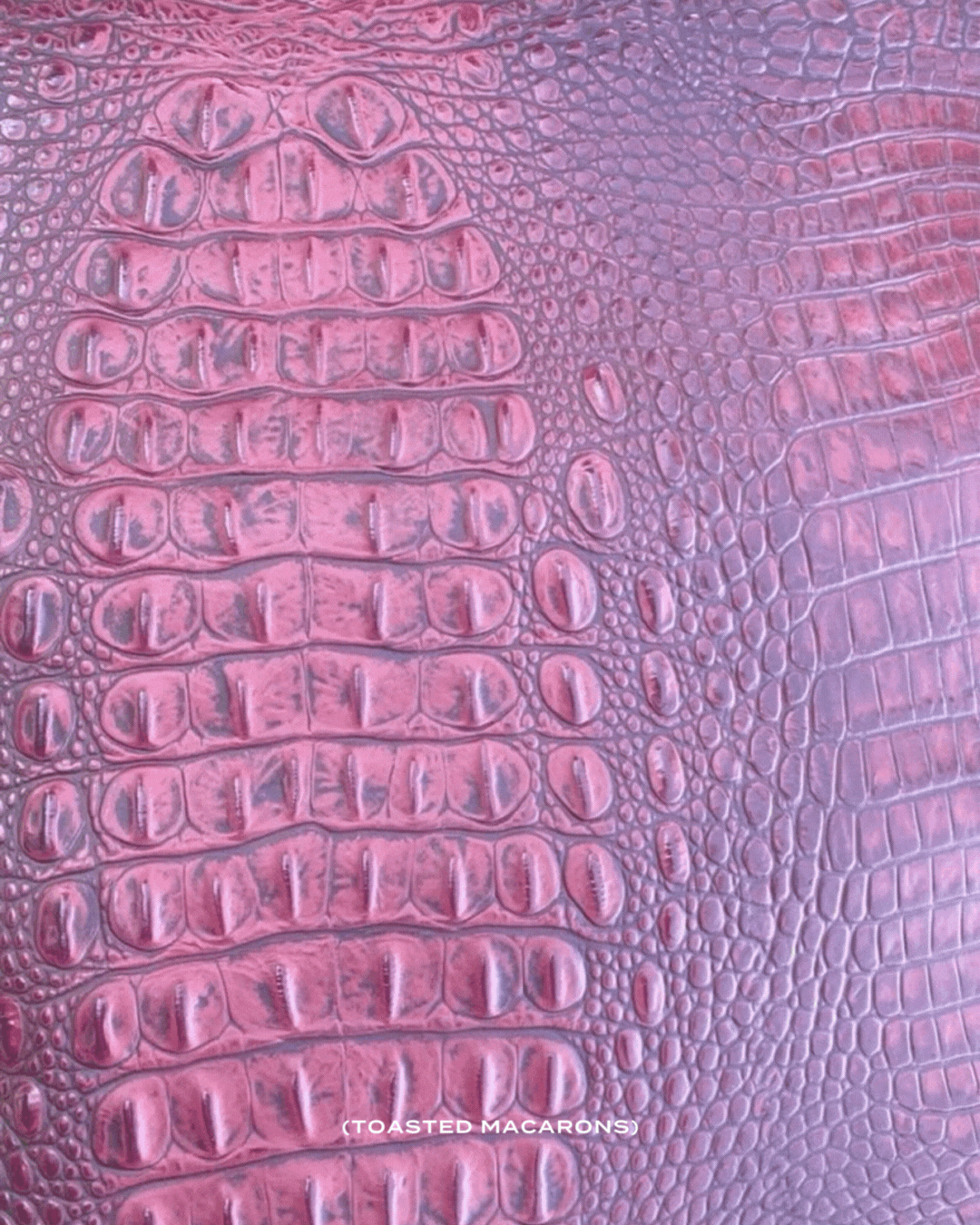* outdated as of 2022 *
So how are you! We’ve been talking a lot about Instagram lately and so far the tips and tricks that I’ve learned have been super useful. So today we are basically gonna talk about how to upload content to Instagram straight from your computer.
Actually having to upload your posts from my computer is really easy. Otherwise, after I finish editing my posts I have to send them back to my phone and then upload it to Instagram. I’ve found this really useful because when my phone suddenly crashed and I couldn’t upload anything to my phone let alone uploading it on Instagram, so this cool trick helped me out.
Guess what it’s super easy
So let’s do it!
Actually having to upload your posts from my computer is really easy. Otherwise, after I finish editing my posts I have to send them back to my phone and then upload it to Instagram. I’ve found this really useful because when my phone suddenly crashed and I couldn’t upload anything to my phone let alone uploading it on Instagram, so this cool trick helped me out.
Guess what it’s super easy
So let’s do it!
STEP 01
First, open Instagram on Chrome and log in to your account. So this is what it will look like once you log in to your account on Chrome.
STEP 02
Then right-click, from the menu that appears select the option Inspect. Or simply Ctrl+Shift+I (capital I ).
A window will appear on the right with codes and your Instagram on the left or the Inspect option will appear in a new window. Whichever way the Inspect window will appear. Ignore most of the content here because they are not important for our project.
Go and select the option that looks like the screenshot option on your phone. This option that resembles a tablet and a phone. Click on that.
A window will appear on the right with codes and your Instagram on the left or the Inspect option will appear in a new window. Whichever way the Inspect window will appear. Ignore most of the content here because they are not important for our project.
Go and select the option that looks like the screenshot option on your phone. This option that resembles a tablet and a phone. Click on that.
STEP 03
Then you will be taken into a screen with a bunch of responsive device types, height and width preferences, and a few other options.
Change the options as follows;
Responsive
Choose a device closest to your phone or choose the latest version of the iPhone. I chose iPhone 6/7/8 Plus. But it doesn’t really matter which one you choose.
Zoom
From the zoom, option choose Fit to Window. Each time, your screen may shift slightly, but that is normal. If you do not select a smaller option, your screen may not show the bottom of the Instagram app screen and there is no way to scroll from this “Inspect” developer window.
Change the options as follows;
Responsive
Choose a device closest to your phone or choose the latest version of the iPhone. I chose iPhone 6/7/8 Plus. But it doesn’t really matter which one you choose.
Zoom
From the zoom, option choose Fit to Window. Each time, your screen may shift slightly, but that is normal. If you do not select a smaller option, your screen may not show the bottom of the Instagram app screen and there is no way to scroll from this “Inspect” developer window.
STEP 04
If you followed the above steps properly then the little box with the plus icon will appear. If not just refresh the page. Now just click on it and upload your post straight from your computer.
Please note that all your images should be in a jpg format to post using this method!
This simple trick will save you precious time. Woot! Woot! Did it help you out? Let me know in the comments. How do you post on Instagram?
Happy Posting,